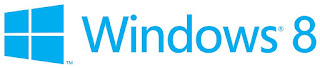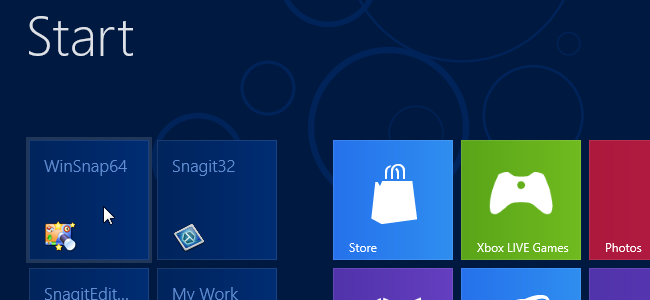Microsoft has unveiled Windows Phone 8, the most awaited version of its Smartphone operating system. The new OS is to give stiff competition to the reigning Apple iOS and Google’s Android.
The Smartphones running Microsoft’s new OS will be available by this weekend in Europe and allover world from November.
"We had a very different perspective on what a Smartphone should be," Steve Ballmer, Microsoft’s CEO said at the press event. The statement increases speculation about how far Windows Phone 8 will fare in being the third desired option after iOS and Android among Smartphone users.
But it is definitely packed with some amazing features, which are able to satisfy every Smartphone users out there. Read on to know the 8 most outstanding features of Windows Phone 8.
 #8 Lock Screen:
#8 Lock Screen:
Windows Phone 8’s Lock Screen shows all necessary information in one screen. Microsoft always had live tiles as top priority, and it can be noticed in the Lock Screen. The tiles or the apps on the home screen refresh with new information on their own; so you need not to tap on app to see new Facebook notifications or the weather updates. And you can customize it with the tiles of your favorite apps or contacts. "It will automatically surface photos and notifications and content from your favorite apps," Joe Belfiore, manager of the Windows Phone Program at Microsoft said.
 #7 Kid's Corner
#7 Kid's Corner
This feature enables a “guest user” mode, where parents can customize the content on phone that kids can have access to, like games, learning apps, videos, and music. This feature prevents the kids from wrecking havoc on once personal data, or misuse the mobile.
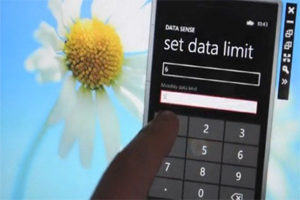 #6 Data Sense
#6 Data Sense
Another new feature introduced in to new
OS is focused on saving money and time. It is called Data Sense. You have to fill in your data plan and end date of your monthly billing cycle; the app will then monitors your data usage, and will warn you with pop-up notification if you’re reaching your monthly allotment. The app can also compress data sent over the wireless network, so you can save few bucks. It also helps you find nearby Wi-Fi hotspot so you can turn off of the mobile network. This feature can get you 40 percent more web browsing than other phones, Belfiore said. And lastly you can get snapshot of your data usage.
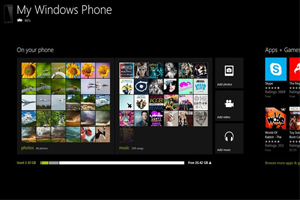 #5 Syncing your phone
#5 Syncing your phone
Windows Phone 8 offers several ways to sync your phone so that you need not to go through Zune to access your stuff, be it music, videos, photos and many more. The devices on this platform can utilize MTP (Media Transfer Protocol) which means you can access phone as external hard drive. You can drag and drop files, and even go into media player and sync up songs.
In addition to it you can sync up with iTunes too, but it requires desktop companion app to do so. And for Mac users this is the only option to connect the Microsoft Phone 8 device to their machine.
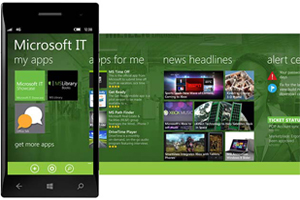 #4 Compatibility with Windows 8
#4 Compatibility with Windows 8
Even a single look at Windows 8 and Windows Phone 8 will let secret out—both share greater kinship. Microsoft seems to be betting heavily on the Modern UI, and worked hard to combine desktop, mobile and tablet experience into one platform. Which means that, windows 8 developers can use same code for Windows Phone 8 too; the company is hoping that this feature can bring third party developers to come together and strengthen its unproven ecosystem of Apps.
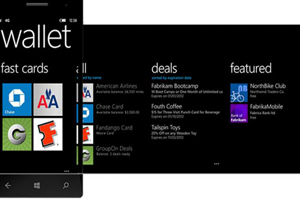 #3 Wallet and NFC
#3 Wallet and NFC
Microsoft taken notice of Google Wallet and Apple’s Passbook, and is coming up with its own Wallet app, which may combine the features of both its compotators and can add more. It serves as hub for storing your credit card information, which can be used to purchase stuff on stores or for NFC (near field communication) enabled mobile payments.
The feature doesn’t stop here, you can use this to share videos, music, contact information and Internet Explorer links between phones and other devices.
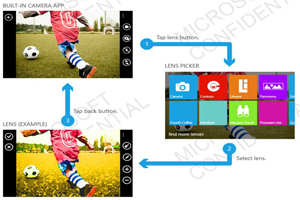 #2 Photos and Camera
#2 Photos and Camera
Even though the new OS could have been reason to add something creative to the camera, Microsoft has came up with only few but differentiating camera feature. The view finder UI has received few tweaks, like zoom is no longer on side bar for you can pinch-to-zoom on the viewfinder itself. The sidebar sports flash toggle switch and ability to select a lens. The camcorder and front-facing camera toggles remain same.
In addition to it the developers may come with apps that can enhance overall photo-taking experience. The apps can be like Photostrip, which lets you take shots in burst mode or Photosynth that offers panoramic shots and many more.
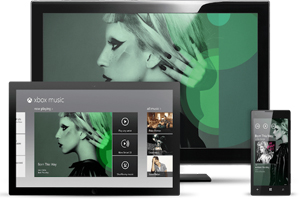 #1 Music and Video
#1 Music and Video
The old is gone, Zune is yesterday’s news. The music section is ruled by Xbox Music Store; likewise Zune pass is now Xbox music pass.
The best feature is the phones’ deep integration with cloud. The purchases you made within Music stores are available on cloud for you to listen anytime you want. And every song and video associated with your Microsoft account will get listed in to your collections, which you can download or stream.