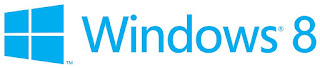 With Windows 8 and Windows RT,
you can use the keyboard shortcuts you're already using, and you'll
find new ones too. For example, the easiest way to search on the Start
screen is to simply start typing. Not on the Start screen? Press the Windows logo key
With Windows 8 and Windows RT,
you can use the keyboard shortcuts you're already using, and you'll
find new ones too. For example, the easiest way to search on the Start
screen is to simply start typing. Not on the Start screen? Press the Windows logo key Some Shortcuts are Below:::
1. Windows key to open the Start screen or switch to the Desktop (if open).
2. Windows key + D will open the Windows Desktop.
3. Windows key + . to pin and unpin Windows apps on the side of the screen.
4. Windows key + X to open the power user menu, which gives you access to many of the features most power users would want (e.g. Device Manager and Command Prompt).
5. Windows key + C to open the Charms.
7. Windows key + I to open the Settings, which is the same Settings found in Charms.
8. hold the Windows key + Tab to show open apps.
9. Windows key + Print screen to create a screen shot, which is automatically saved into your My Pictures folder.
| Press this | To do this | |
|---|---|---|
|
Windows logo key
|
Search your PC
|
|
|
Ctrl+plus (+) or Ctrl+minus (-)
|
Zoom in or out of a large number of items, like apps pinned to the Start screen
|
|
|
Ctrl+scroll wheel
|
Zoom in or out of a large number of items, like apps pinned to the Start screen
|
|
|
Windows logo key
|
Open the charms
|
|
|
Windows logo key
|
Open the Search charm to search files
|
|
|
Windows logo key
|
Open the Share charm
|
|
|
Windows logo key
|
Open the Settings charm
|
|
|
Windows logo key
|
Switch the main app and snapped app
|
|
|
Windows logo key
|
Open the Devices charm
|
|
|
Windows logo key
|
Lock the screen orientation (portrait or landscape)
|
|
|
Windows logo key
|
Open the Search charm to search apps
|
|
|
Windows logo key
|
Open the Search charm to search settings
|
|
|
Windows logo key
|
Show the commands available in the app
|
|
|
Windows logo key
|
Switch input language and keyboard layout
|
|
|
Windows logo key
|
Change to a previously selected input
|
|
|
Windows logo key
|
Cycle through open apps (except desktop apps)
|
|
|
Windows logo key
|
Cycle through open apps (except desktop apps) and snap them as they are cycled
|
|
|
Windows logo key
|
Cycle through open apps (except desktop apps) in reverse order
|
|
|
Windows logo key
|
Move the Start screen and apps to the monitor on the left (Apps in the desktop won’t change monitors)
|
|
|
Windows logo key
|
Move the Start screen and apps to the monitor on the right (apps in the desktop won’t change monitors)
|
|
|
Windows logo key
|
Snaps an app to the left
|
|
|
Windows logo key
|
Snaps an app to the right
|








