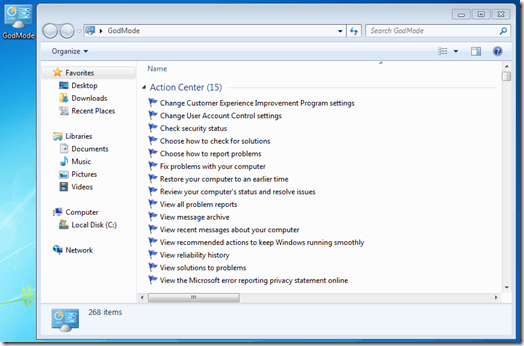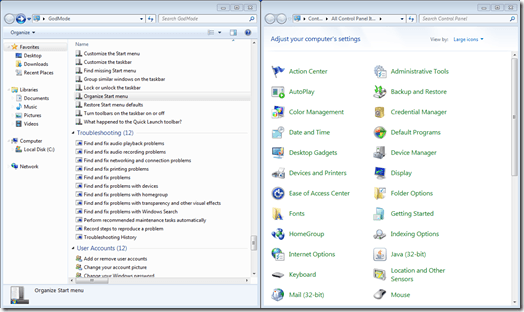ALT + P
ALT + P
This
opens a preview pane at the right side of explorer. Next time when you
have to view some picture or movie or any other file, you don’t have to
open it, just select the file and press ALT+P and see the preview.
Windows Key + Up
This
combination maximized the current window. You can press it to Make
window maximized. It works the same as double clicking the Title Bar
Windows Key + Down
This
combination of keys, when pressed, restores the windows if it is
maximized or minimizes it if not maximized. This combination should be
used with Windows Key + Up to minimize, restore, and maximize any
window.
Windows + Shift + Up and Windows + Shift + Down
This
Key Combination makes the window Vertically maximum (Up) and back to
its original place(Down). In doing so, the width of the windows remains
the same. Only the height is changed.
 Windows Key + +(Plus) and Windows Key+-(Minus)
Windows Key + +(Plus) and Windows Key+-(Minus)
This
combination of keys launches the built-in magnifier program and zooms
in or out (depend on + or -) the screen. You can further play with this
magnifier tools and use it for your own needs.
Windows Key + Left and Windows Key + Right
These
are my favorite Shortcut Keys. The combination shift the opened windows
to left or right of the screen. The windows then takes exactly half of
the screen. Keep pressing Windows Key + Left and your window will go to
left of the screen, then right of the screen, and then back to its
original place.
Windows Key + Home
There is a
cool feature in Windows 7 that makes using windows easy and increase
productivity by hiding all other windows and letting only one window
shown. This feature is called Jitter. Using mouse you can select your
windows and give it a nudge (moving mouse left and right while mouse key
is pressed). This hides all other windows and keep your window opened.
Repeat the same again and all other windows will appear.
Alternatively, you can use Windows Key + Home to do the same. Press it to hide all other windows, press it again to show them.
ALT + Tab and Windows Key + Tab
 Since
long, windows is coming with these shortcut keys that come in very
handy when switching between windows. The ALT+TAB key shows all the
opened programs and you can switch between the windows. Press ALT (Keep
Pressing) and press Tab until you find your desired program. Release the
ALT key when your desired program is selected. The program windows will
appear on the top.Since
Windows Vista, Microsoft introduced another such feature that you can
use by pressing (keep pressing) Windows Key and Pressing Tab. This
feature is much cooler and lets your switch between open Programs.
Since
long, windows is coming with these shortcut keys that come in very
handy when switching between windows. The ALT+TAB key shows all the
opened programs and you can switch between the windows. Press ALT (Keep
Pressing) and press Tab until you find your desired program. Release the
ALT key when your desired program is selected. The program windows will
appear on the top.Since
Windows Vista, Microsoft introduced another such feature that you can
use by pressing (keep pressing) Windows Key and Pressing Tab. This
feature is much cooler and lets your switch between open Programs.
Windows Key + T and Windows Key + [Number]
Windows
+ T is a wonder full shortcut key that lets you toggle between the
programs listed in Taskbar. Press Windows Key (Keep Pressing) and Press T
to move from one icon to another. The icons in Taskbar can be opened
programs as well as Tabbed Programs. Windows Key + T toggle between all
the icons on Taskbar and opens any program for you.
Similarly,
Windows Key + [Number ] (1,2,3,…) can open the program listed at that
number. If the program is tabbed, a new instance of it will be launched
and if the program is running, its window will be minimized / maximized.
Windows Key + E
There
is always a need to open Explorer window. But is one of its instance is
running, and you click on it, the same windows appears on screen. To
open a new instance of Explorer, you can either Press Shift + Click or
Middle Key of your Mouse or you can simply use Windows Key + E.
Windows Key+ P and Windows Key+ shift + [Left, Right]
 If
you have multiple monitors attached to you system you can easily switch
between them using these Keys. Windows Key + P open the Panel from
where you can select different settings for your multiple Displays.
Also, you can use Window Key + Shift + Left to change between multiple
screens.
If
you have multiple monitors attached to you system you can easily switch
between them using these Keys. Windows Key + P open the Panel from
where you can select different settings for your multiple Displays.
Also, you can use Window Key + Shift + Left to change between multiple
screens.
Windows Key+ Space
 Another
cool feature of Windows 7 is its Peek feature. The right most button on
your Task-bar is the Show Desktop / Peek button. Just hover your mouse
over it and it will show your desktop by hiding all the open windows.
The peek feature can also be accessed using Windows Key + Space. Press
Windows Key(keep pressing) and press space to Peek at the desktop.
Another
cool feature of Windows 7 is its Peek feature. The right most button on
your Task-bar is the Show Desktop / Peek button. Just hover your mouse
over it and it will show your desktop by hiding all the open windows.
The peek feature can also be accessed using Windows Key + Space. Press
Windows Key(keep pressing) and press space to Peek at the desktop.
Windows Key + G
Gadgets
are a nice addition to windows plate form since the days of Vista.
There are dozen of Gadgets out there for Weather, Calender, RSS Feeds,
and much more. Unfortunately, the Show Desktop button shows the Desktop
with out Gadgets. Thus there is not easy way to access gadgets in time
of need. But there is a trick to peek at your gadgets even if you have a
dozen windows opened. Press Windows Key + G and all your gadgets will
show on the top of every thing.
Windows Key + X
Mobility
Center is not new to Windows. It was there in Vista too. But it is a
cool feature and many of us would like to access it. Press Windows Key +
X and the mobility center will appear.
Ctrl + Alt + [Left, Right, Up, Down]
Last
but not the least. This is a cool feature that changes the orientation
of your screen. Just give it a try and see for your self.