Windows 8 has a new feature that allows you to natively pin both applications and folders to the Start screen. This is an improvement over Windows 7, which requires third party tools to pin folders to the Start menu.
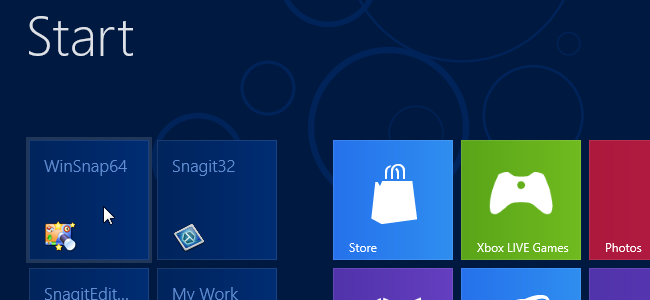 To pin an application to the Start screen, open Windows Explorer by clicking on the Windows Explorer tile in the lower, left corner of the Start screen.
To pin an application to the Start screen, open Windows Explorer by clicking on the Windows Explorer tile in the lower, left corner of the Start screen.
If you’re on the Desktop, Windows Explorer is accessible on the Taskbar, just like it is in Windows 7.

In Explorer, navigate to the folder containing the application you want to pin. Right-click on the .exe file and select Pin to Start from the popup menu.

The shortcut, or tile, is placed on the right side of the Start screen.

The process for pinning a folder to the Start screen is the same. Navigate to the desired folder, right-click on it and select Pin to Start.

Here is an application and a folder pinned to the Start screen.

By default, new shortcuts are placed on the right side of the Start screen. You may want to move the tiles you create to the left side of the screen so you don’t have to scroll to access your shortcuts. To do this, simply drag the tile to the left side and drop it in place.

Here’s four custom tiles moved to the left side of the Start screen for easy access.

We grouped the four tiles together. However, you can easily create new groups of tiles. For example, if we wanted to group the app tiles together and the folder tiles together, we can drag our folder tile between the new group of custom tiles and the group of tiles to the right until there is a gray bar.

Release the mouse button and your folder tile sits all by itself in its own group. You can always move it back to the original group by dragging it on top of the tiles in the other group.

When you click on a shortcut to a folder, the folder is opened in Windows Explorer on the Desktop.

You can just as easily unpin a folder or an app from the Start screen. To unpin a folder, right-click on the folder’s tile. A check mark displays in the corner of the tile.

The options for the tile display at the bottom of the Start screen. Click Unpin from Start to remove the tile.

When you right-click on an application tile, there are more options available. Just like you did with the folder’s tile, click Unpin from Start to remove the application’s tile from the Start screen.

By default the name of the tile is the name of the .exe file for applications or the folder name. However, changing the name of a custom tile is easy. Right-click on the tile you want to change so it is checked and click Open file location at the bottom of the Start screen.

The following folder containing the program and folder shortcuts for the Start screen opens in Windows Explorer.
%APPDATA%\Microsoft\Windows\Start Menu\Programs
Select the shortcut you want to change and press F2. Change the name as desired and press Enter.
NOTE: You can also click twice slowly on the file name to make it editable.

The tile on the Start screen reflects the new name.

If you install a program that puts a shortcut to itself on the Desktop but not the Start screen, you can easily pin it to the Start screen. Simply right-click on the Desktop shortcut and select Pin to Start from the popup menu.

The Windows 8 Start screen, or Metro screen, may take some getting used to, but it can be customized to fit the way you work and play.









