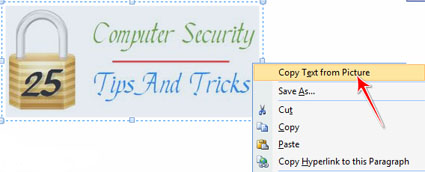As we all know SSB is the toughest interview for any service in this country. Only few candidates are able to crack this interview in first attempt.
 So it is very difficult to clear SSB interview.
So it is very difficult to clear SSB interview.Before I give you 11 Interview Techniques to clear SSB interview, first you need to know what you have to go through.
You have to go through 5 tough days. Here are they
Day 1: Screening Test
a) IQ Test – Verbal & Non Verbal
b) Picture Perception & Picture Description Test
b) Picture Perception & Picture Description Test
For Air Force Only – Pilot Aptitude Battery Test (PABT)
a) Part 1: Instrument Reading Test – Written Test
b) Part 2: Machine Test on Computers
b) Part 2: Machine Test on Computers
Day 2: Physiological Test
a) Thematic Appreciation Test – TAT
b) Self Description Test – SDT
c) Word Association Test – WAT
d) Situation Reaction Test – SRT
b) Self Description Test – SDT
c) Word Association Test – WAT
d) Situation Reaction Test – SRT
Day 3 & Day 4: Group Testing Officer’s tests and Interview
a) Group Discussion
b) Military Planning Exercises
c) Progressive Group Task
d) Group Obstacle Race
e) Individual Lecturette
b) Military Planning Exercises
c) Progressive Group Task
d) Group Obstacle Race
e) Individual Lecturette
Day4:
a) Command Task
b) Final Group Task
b) Final Group Task
Day5: Conference and Results Declaration
a) Closing Address
b) Conference
c) Result Declaration
b) Conference
c) Result Declaration
After you have gone through these stages only then you will be successful. But how do you successfully clear all these stages.
Well here are some tips that can help you to do so.
Day1: Screening Test
Technique No 1: For verbal and non verbal IQ test you need great presence of mind. I will advise you to practice a lot of course material available in the market which is really good. You can take those competitive books and practice.
Then for Picture perception and description again you need practice. It needs a lot of time. So start with the competitive exam books available in your local market.
Technique No 2: As far as PABT is concerned it is only for pilots. It is tougher than previous IQ test. So it needs some god gift skill plus little bit of luck.
Day2: Physiological Test
Technique No 3: For TAT you need great comprehension skill. You also have to develop great analyzing power. For this you need to give some time to reading passages and answering questions related to it. A lot of candidate find it very difficult because they lack concentration power. So get this right and practice a lot.
Technique No 4: SDT is all about explaining yourself. You must able to express yourself. For this you need better understanding of yourself. So you can try to talk yourself in front of a mirror and practice.
Technique No 5: WAT is all about vocabulary and able to put words together in right time and right order. You need a great sense of assimilation. So learn to play with words and using in right context. It will test your assimilation power.
Technique No 6: SRT again needs mental alertness or great presence. You have to make right decision at right point of time. You need to answer questions which are asked in particular scenario. To clear this test I advice you to meet people and talk with them. Attend seminar and answer questions of the audience. This is the best way to clear this exam.
Day3: Group Testing Officer’s tests and Interview
Technique No 7: To clear group discussion round. You must have great communicating skills. You must be able to communicate with your team and present your ideas or thought in a clear manner. It is better that you discuss a lot with your friends on different topics like politics, arts, culture etc. You can learn in your school or college.
Technique No 8: For military planning exercises you need to have a military mind. If you are going SSB interview then expect some military exercises. Here you have to find solution of war game like situation. You need to know this before hand and only then you can clear this test. Otherwise it will be difficult to clear.
Technique No 9: In progressive group task you have to work in a team. There your team working skills would be tested. So you should come prepare and work in a team to show you have a great leadership quality as well as team work quality. Then comes the group obstacle race here you have to clear obstacles or hurdles. Again this is also to test your team work capability.
Technique No 10: For Individual Lecturette your individuality would be tested. Leading from front is the first quality that you must possess. You have to have a leadership quality that can not only lead the team but also communicate with them in any situation. Here focus will be only on you as an individual.
Day4: Group Testing Officer’s tests and Interview
Technique No 11: In day 4 you have to clear all command and group task. This will again test your leadership and team work capabilities. But it will be tougher than previous day or round. Here you have to be prepared for grilling and show your real mental preparedness. You need to work on to bring out your inner fear and express yourself.
This round or day will be the last milestone that you have to cross. So start preparing from now on if you have clear this round.
Day5: Conference and Results Declaration
On the final day you do not have to do anything. Just you have to wait for the result. There will be a closing address by the officials there.
If you are selected then congratulations otherwise do not break your heart prepare for the next time.
I hope above mentioned 11 interview techniques would help you to crack one of the toughest government job interviews in our country.
I will advise you that you should start preparing from now on. Only then you will be able to clear each and every round.
If you do not start now then it is impossible to clear everything in on those particular days. Remember miracle does not happen there.
Yes there is a luck factor but fortune favors the brave.