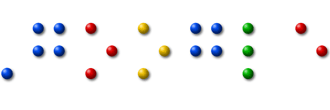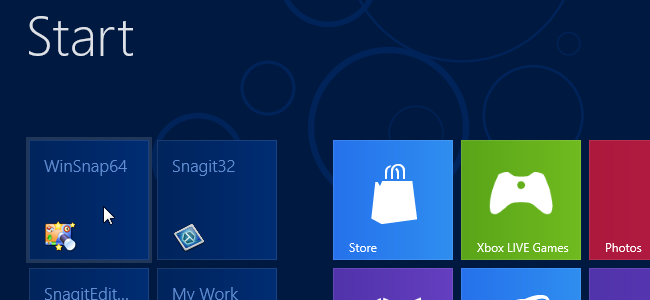VLC is a free and open source cross-platform multimedia player that plays most multimedia files as well as DVD’s, audio CD’s, VCD’s and various streaming protocols.
VLC player is a very powerful multimedia player, which allows you to reproduce practically all the formats of audio and video that are mostly used. VLC plays everything and it has been announced as an official site.
You might not have ever imagines that VLC player can also be used for converting the videos from various to various formats. The files can easy be converted into various video (mp4, ogg, webm and tc) and into audio (mp3, mp4, ogg, acc and cd) formats.
VLC player is available for Windows, Mac and Linux operating systems.
VLC player is a very powerful multimedia player, which allows you to reproduce practically all the formats of audio and video that are mostly used. VLC plays everything and it has been announced as an official site.
You might not have ever imagines that VLC player can also be used for converting the videos from various to various formats. The files can easy be converted into various video (mp4, ogg, webm and tc) and into audio (mp3, mp4, ogg, acc and cd) formats.
VLC player is available for Windows, Mac and Linux operating systems.
In this tutorial I’ll show you a trick to convert videos to different-different formats.
1. Run VLC player.
2. Click on Media and then to Covert/save option, new windows will popup.
2. Click on Media and then to Covert/save option, new windows will popup.
3. In this Window click on files tab and then on Add button to select the file that you want to be converted.
4. You can also click on use a Subtitle option to add subtitle that will be hard coded to your converted file.
5. Click on browse button to give path of the subtitle file and then select the alignment and the font size option.
6. Then, click on Covert/save option, which will open another new window.
5. Click on browse button to give path of the subtitle file and then select the alignment and the font size option.
6. Then, click on Covert/save option, which will open another new window.
7. Make the selection of Designation file and Profile(Conversion Format-the format to which the file is to be converted)
8. Finally, click on start button to begin the conversion.
This tutorial would prove to be very productive for those who do not have Video Converters installed in
their systems.

















 3.
3.