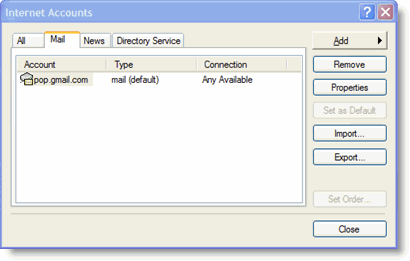Solution
Outlook 2003
If you are using Outlook 2003, follow these steps:
- Click My Computer, and then double-click drive C.
- On the File menu, click New, and then click Folder.
- Name the folder temp0.
- Click Start, click Run, type regedit, and then click OK.
- Locate and then click the following registry key:
HKEY_CURRENT_USER\Software\Microsoft\Office\11.0\Outlook\Security\
- In the right pane, double-click OutlookSecureTempFolder.
- In the Value Data field, type C:\temp0\ and then click OK.
- Exit Registry Editor.
- Restart the computer.
Outlook 2007
If you are using Outlook 2003, follow these steps:
- Click My Computer, and then double-click drive C.
- On the File menu, click New, and then click Folder.
- Name the folder temp0.
- Click Start, click Run, type regedit, and then click OK.
- Locate and then click the following registry key:
HKEY_CURRENT_USER\Software\Microsoft\Office\12.0\Outlook\Security\
- In the right pane, double-click OutlookSecureTempFolder.
- In the Value Data field, type C:\temp0\ (Directory Which is created) and then click OK.
- Exit Registry Editor.
- Restart the computer.
Outlook 2010
If you are using Outlook 2010, follow these steps:
- Click My Computer, and then double-click drive C.
- On the File menu, click New, and then click Folder.
- Name the folder temp0.
- Click Start, click Run, type regedit, and then click OK.
- Locate and then click the following registry key:
HKEY_CURRENT_USER\Software\Microsoft\Office\14.0\Outlook\Security\
- In the right pane, double-click OutlookSecureTempFolder.
- In the Value Data field, type C:\temp0\ and then click OK.
- Exit Registry Editor.
- Restart the computer.